Multiple languages enabling both in Dataverse Environments and Power Apps Portal we learn in the previous blog post Enable Multiple Language to Portal – Part-1.
After adding the languages to the Power Apps Portal Website, Need to update the Web Link Set and Content of Each Web Page in the Power Apps Portal website.
Web Link Sets to update the translated text of the Navigation menu items.
Updating Web Link Set
Enable the languages to the Power Apps Portal Website, It will automatically create the New Web Link Set for the navigation records of each language enabled for the Website.

Open the Web Link Set and update the Links of each specified language (My case is Hindi- India) that we enabled for the Website.

- open the Home link.
- Upade with Hindi-India and click on Save and close.

3. Reapeat the same steps 1 and 2 for rest of web pages.
After all the updating the names to Hindi-india of the links.
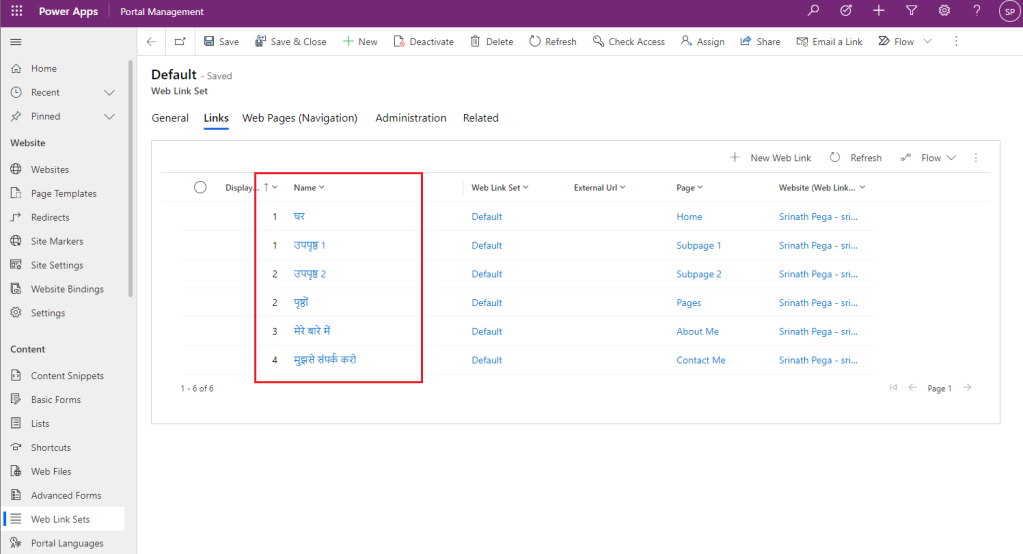
Power Apps Portal Website Navigation after Updaing the Web Set Links.
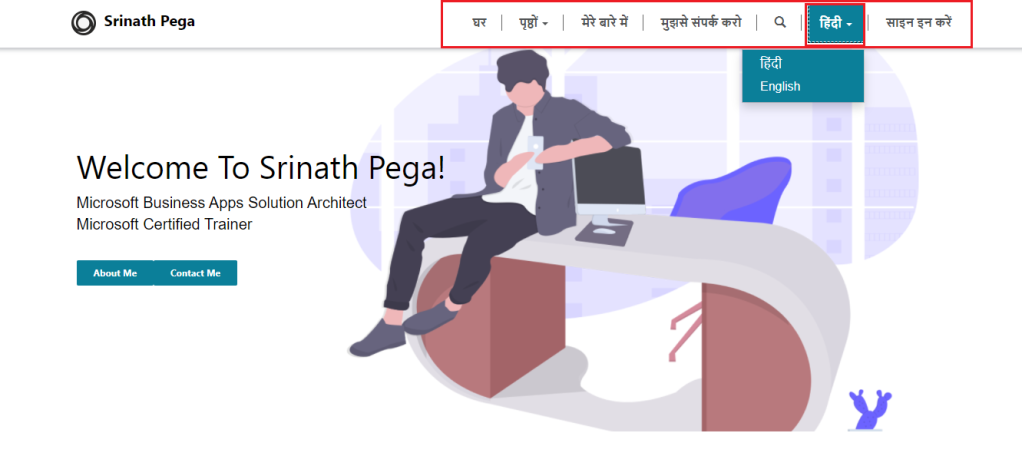
Updating the Content on Web Pages in Multiple Languages
- Got to Content group on site map of Portal Managment App and click on Web Pages.
- Open the Web Page record for the Portal Website, which one to update the content in enabled language (Hindi-India).
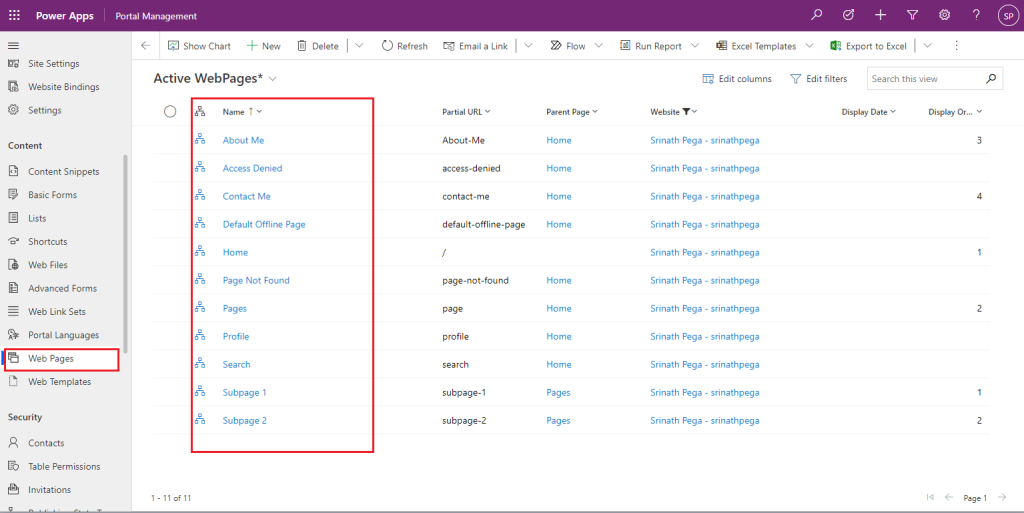
3. Go to Localized Content section under the General tab on the Web Page form.

4. Open the Localized Content record to update the content in enabled languages.
5. Go to the Content section under the General tab of Web Page, Content Page form.

6. Update the content to specified languages (My case Hindi-India).

After Changing the content on all web pages to the languages which are anabled to the portal. That portal will be Multi language compatible.

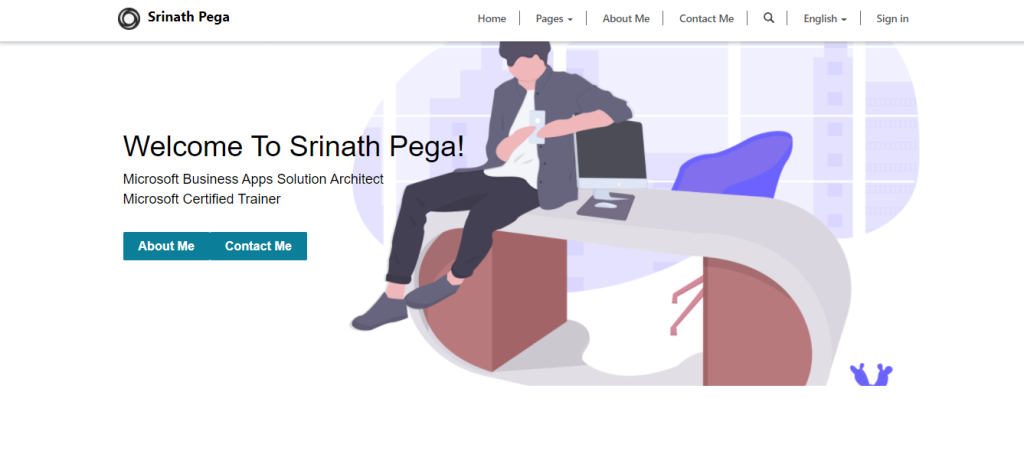
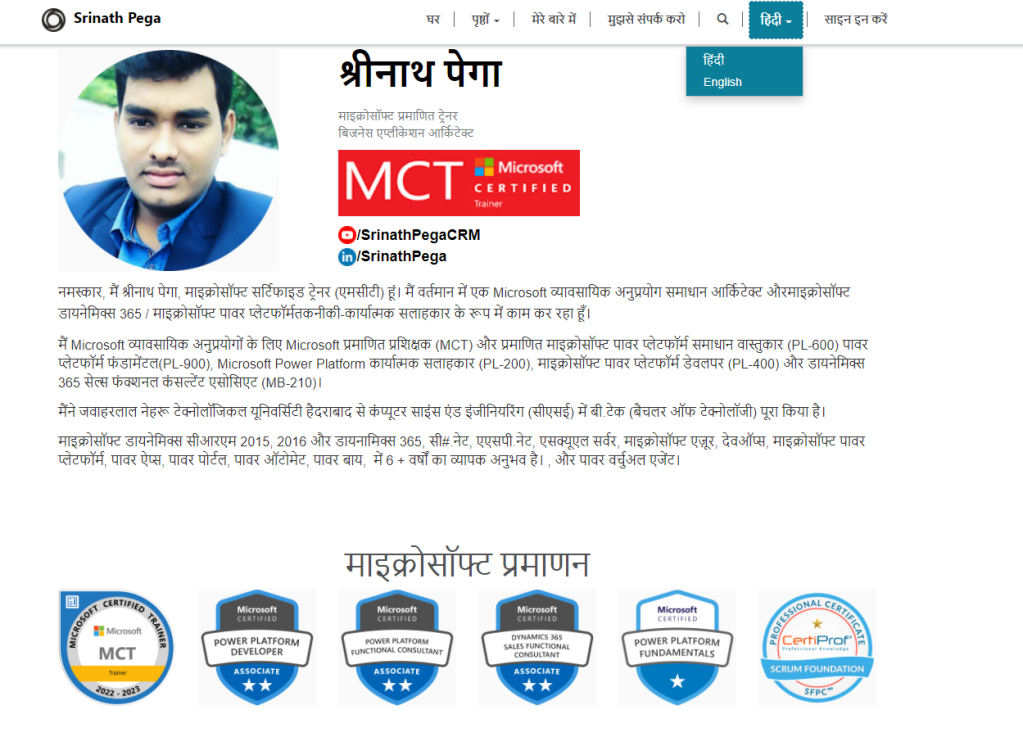
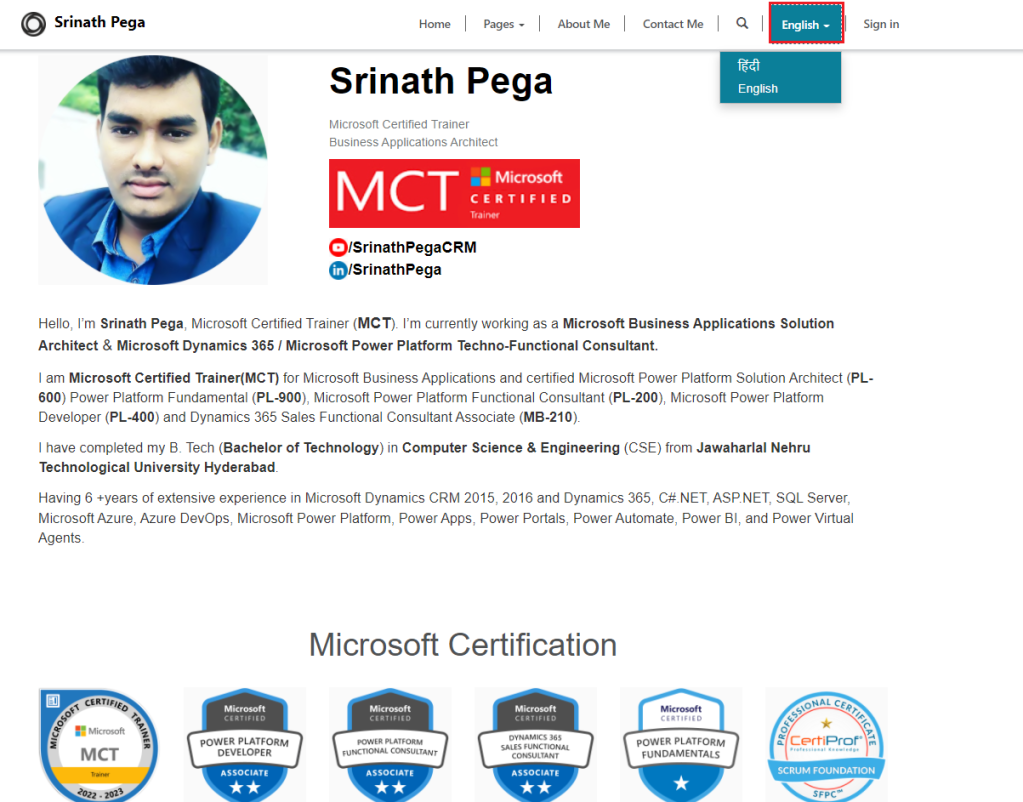
Hope you learn something, Thanks for Reading 📖!
Happy Power365ing!
